Форма в програмі Access – це аналог вітрини в магазині, яка дає змогу легко переглядати та вибирати потрібні товари. Оскільки форми – це об’єкти, за допомогою яких користувачі можуть додавати, редагувати або відображати дані, що зберігаються в локальній базі даних Microsoft Access, структура форми – це важливий аспект. Якщо очікується, що локальну базу даних Access використовуватимуть кілька користувачів, її слід правильно спроектувати, щоб вони могли ефективно й точно вводити дані.
Існує кілька способів створення форми настільної бази даних Access, найпоширеніші з яких описані в цій статті.
Форми в Ms Access .
Форма — це тип об'єкта бази даних, який, зазвичай, використовують для зручного (для користувача) відображення записів у базі даних.Існує кілька варіантів застосування форм:
• форми для введення даних;
• кнопкові форми (для виконання заданих дій);
• користувацьке вікно (для відкриття інших форм або інших об'єктів бази даних).
2. СТВОРЕННЯ ФОРМ
Форму можна створити будь-яким із трьох способів:
• за допомогою Автоформы на основі таблиці;
• за допомогою майстра на основі однієї або кількох таблиць;
•створення «вручну» в режимі конструктора.
Розглянемо докладніше всі варіанти створення форм.
Створення форми за допомогою Автоформы. Такий варіант зручно застосовувати, коли потрібно, щоб користувачеві було видно всі поля та записи базової таблиці (тобто таблиці, на основі якої створюється форма).
Зверніть увагу, що коли базова таблиця (або інший об'єкт, на основі якого будуватиметься форма) має зв'язані таблиці, то в формі можна вмістити поля із записами таких об'єктів.
Для створення форми слід виконати такі дії:
• відкрити потрібну базу даних. У вікні бази даних обрати об'єкт Формы;
• натиснути кнопку Создать на панелі інструментів вікна бази даних (рис. 1);

Рис 1. Створення форми
• у вікні Новая форма обрати майстра та вказати на основі якої таблиці слід створити форму та натиснути кнопку ОК. Форму буде створено. Назва форми буде такою самою, як і назва базової таблиці

Рис 2. Вибір даних для створення створення форми
Можна обрати один із таких варіантів оформлення форми:• Автоформа: в столбец — у такому варіанті форма містить поля, що розміщуються в окремих рядках, а підпис полів — ліворуч від поля;
• Автоформа: ленточная — у такому варіанті форма міститьокремі рядки для вмісту всіх полів одного конкретного запису. Підписи полів розміщені у верхній частині форми (як в таблицях);
• Автоформа: табличная — у такому варіанті форма містить поля та записи, які розміщені так само, як вони були розміщені в таблицях. Навіть зовнішнім виглядом така форма схожа на таблицю.
Зверніть увагу, що програма Ms Access застосовує до створеної форми той формат (варіант оформлення), який застосовувався останнім, а якщо до того користувач форми не створював, то слід виконати команду меню Формат /Автоформат, тоді буде застосовано стандартний автоформат.

Рис. 3. Створена за допомогою Автоформа форма Створення форм за допомогою Майстра.
Такий спосіб створення форм зручно обрати для відображення у формі як полів з одної таблиці, так і полів із кількох пов'язаних між собою таблиць. Тут майстер «ставить» запитання про базові таблиці, про потрібні для відображення поля, про варіанти оформлення макета форми, про формати тощо. На основі заданих користувачем параметрів створює форму.Для створення форми слід виконати такі дії:
• відкрити потрібну базу даних. У вікні бази даних обрати об'єкт Формы;
• натиснути кнопку Формы на панелі Обтьектьі;
• натиснути кнопку Создать на панелі інструментів вікна бази даних;
• у вікні, що відкрилося — Новая форма, обрати з переліку Мастер форм та вказати базову таблицю для форми та натиснути кнопку ОК;
• виконуючи інструкції Мастера форм, користувач створює потрібний вигляд форми. Створену форму можна змінити за допомогою Режима конструктора.
Зверніть увагу, що, виконуючи інструкції майстра щодо створення форм, можна у форму до полів із базової таблиці додати поля з інших таблиць.
Створення форми «вручну» в режимі конструктора. За такого способу створення форм зручно спочатку створити базову форму, а потім відредагувати її відповідно до потреб користувача.
Для створення форми слід виконати такі дії:
• відкрити потрібну базу даних. У її вікні бази даних обрати об'єкт Формы;
• натіснуті кнопку Створити ;
• у вікні, що з'явилося — Новая форма — обрати рядок Конструктор та базову таблицю, на якій має ґрунтуватися форма та натиснути кнопку ОК;
• з'явиться вікно Конструктор. На ньому буде розміщено окремим фрагментом перелік полів таблиці, а на робочому полі вікна програми — заготовка Область данных для розміщення елементів форми та спеціальна панель інструментів для створення написів полів, зон для введення і відображення даних, а також інші інструменти длястворення кнопок, рамок та додаткових елементів форми.

Рис 4. Форма створена за допомогою Майстра
Зверніть увагу, що більшість форм є приєднаними до однієї або кількох таблиць бази даних. Вони ґрунтуються на записах з полів базових таблиць. Зазвичай форми не містять усіх полів базової таблиці, а можуть містити тільки ті, які потрібні користувачеві для виконання певних завдань. Дані у форму поступають з базових таблиць, а такі елементи форми, як заголовок, коментарі, рамки, кнопки тощо зберігаються тільки в макетах форм.
Рис 5. Заготівля для создания форми в режими конструктора
2. РЕДАГУВАННЯ ФОРМ
Редагування форми — це процес встановлення значень певних параметрів елементам форми.У режимі конструктора можна змінювати:
• джерело записів (для цього змінюють базову таблицю, на якій ґрунтується форма);
• завдання властивостей форми (завдання таких властивостей, які дають змогу користувачеві додавати або вилучати певні записи, або, навпаки, завдання властивостей, які унеможливлюють додавання, вилучення або зміну певних записів);
• редагування вікна форми (можливість користувачу додавати або вилучати кнопки та інші елементи управління; виконання перевірки орфографії на елементах форми, а також у записах полів);
• форматування елементів форми (встановлення кольору форми, розмірів та оформлення рамок на формі, параметрів шрифту написів, записів у полях та коментарів, розмірів, розміщення та вигляду елементів управління на формі. Наприклад, кнопок, перемикачів, полів переліків на макеті форми).
Створення форми з наявної таблиці або запиту в програмі Access
Щоб створити форму з таблиці або запиту в базі даних, в області переходів клацніть таблицю або запит, що містить дані для форми, а потім на вкладці Створити натисніть кнопку Форма.
У програмі Access буде створено форму, яка відобразиться в поданні макета. За потреби можна змінити структуру, наприклад настроїти розмір текстових полів відповідно до обсягу даних. Докладніше про це див. у статті про використання знаряддя «Форма».
Створення пустої форми в програмі Access
- Щоб створити форму без елементів керування або попередньо відформатованих елементів, на вкладці Створення натисніть кнопку Пуста форма. Програма Access відкриє пусту форму в поданні макета й відобразить область Список полів.
- В області Список полів натисніть знак "плюс" (+) поруч з однією або кількома таблицями, що містять поля, які мають відображатися у формі.
- Щоб додати поле до форми, двічі клацніть його або перетягніть до форми. Щоб додати кілька полів одночасно, натисніть і утримуйте клавішу Ctrl, клацніть кілька полів, а потім перетягніть їх усі разом до форми.Примітка : Порядок таблиць в області Список полів може змінюватися залежно від того, яку частину форми вибрано. Якщо не вдається додати поле до форми, спробуйте вибрати іншу частину форми, а потім додати поле знову.
- Скористайтеся знаряддями у групі Елементи керування на вкладці Знаряддя для макетів форм, щоб додати до форми емблему, назву, кількість сторінок або дату та час.
- Якщо потрібно додати до форми ширший спектр елементів керування, виберіть вкладку Конструктор і скористайтеся знаряддями в групі Елементи керування.
Створення розділеної форми в програмі Access
Розділена форма дає змогу одночасно переглядати дані у двох поданнях: у поданні форми та у вікні табличного подання даних. Робота з розділеними формами дає змогу користуватися перевагами двох типів форм в одній формі. Наприклад, ви можете використовувати вікно табличного подання даних для швидкого пошуку запису, а потім подання форми для перегляду й редагування цього запису. Ці два подання зв’язані з одним джерелом даних і постійно синхронізуються між собою.
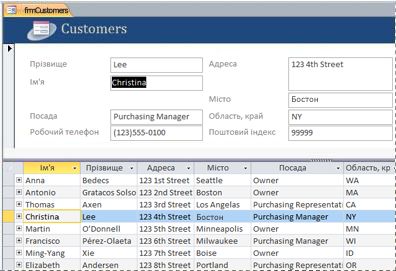
Щоб створити нову розділену форму за допомогою знаряддя "Розділена форма", в області переходів клацніть таблицю або запит, що містить дані для форми, а потім на вкладці Створити натисніть кнопку Додаткові форми та виберіть пункт Розділена форма.
Програма Access створює форму, структуру якої можна змінити. Наприклад, за потреби можна настроїти розмір текстових полів відповідно до обсягу даних. Для отримання додаткових відомостей про роботу з розділеною формою див. статтю про створення розділеної форми.
Створення форми, у якій відображається кілька записів, у програмі Access
Форму з кількома елементами, яку також називають неперервною формою, зручно використовувати, якщо необхідно, щоб у формі відображалося кілька записів, але в ній було більше можливостей для настроювання, ніж у даних у табличному поданні, можна скористатися засобом "Кілька елементів".
- В області переходів клацніть таблицю або запит із даними, які мають відображатися у формі.
- На вкладці Створити клацніть елементи Додаткові форми > Кілька елементів.
У програмі Access буде створено форму, яка відобразиться в поданні макета. У поданні макета можна змінювати макет форми під час відображення в ній даних. Наприклад, розмір текстових полів можна настроїти відповідно до обсягу даних. Додаткові відомості див. у розділі Створення форми за допомогою засобу "Кілька елементів".
Створення форми, яка містить підформу, у програмі Access
Під час роботи з пов’язаними даними, які зберігаються в окремих таблицях, часто виникає потреба в перегляді даних із кількох таблиць або запитів в одній формі. Для цього зручно використовувати підформи. Оскільки підформи можна додавати різними способами, залежно від потреб, ознайомтеся з додатковими відомостями в статті Створення форми з підформою (форма з відношенням "один-до-багатьох").
Створення форми навігації в програмі Access
Форма навігації – це звичайна форма, яка містить навігаційний елемент керування. Форми навігації – це чудове доповнення для будь-якої бази даних, але якщо базу даних планується публікувати в Інтернеті, створення форми навігації відіграє особливо важливу роль, оскільки у браузері область переходів Access не відображається.
- Відкрийте базу даних, до якої потрібно додати форму навігації.
- На вкладці Створити у групі Форми натисніть кнопку Переходи та виберіть потрібний стиль форми навігації.
Програма Access створить форму, додасть до неї навігаційний елемент керування та відобразіть форму в поданні макета. Додаткові відомості див. у розділі Створення форми навігації.
Немає коментарів:
Дописати коментар