Дистанційна освіта з
інформатики в період лютого 2021 року
08.02.2021 - 14.02.2021
Тема: Текстові
функції табличного процесора
Мотиваційна частина.
Ми існуємо у просторі, а простір існує в нас. У будь-якій грі, тобто в житті, немає нічого зайвого, будь-яка гра прозора і глибока за змістом, проте багато ігор складається з суперечностей, які треба узгоджувати з власним досвідом життя. А де отримати досвід успішної гри в життя, - зрозуміло де, - під час наполегливого навчання, бо це перевірена виграшна стратегія існування людства.
Теоретична частина.
Перeклад функцій MS
Excel англійською мовою можна знайти на сайті: http://ru.excelfunctions.eu/
За допомогою функцій дати і часу можна вирішити практично будь-які
задачі, зв'язані з урахуванням дати або часу (наприклад, визначити вік,
обчислити стаж роботи, визначити число робочих днів на будь-якому проміжку
часу).
Логічні функції допомагають створювати складні формули, які залежно від
виконання тих або інших умов скоюватимуть різні види обробки даних.
Текстові функції в Excel
Функція СЦЕПИТЬ()
Ми вже
розглядали одну з текстових функцій - це функція СЦЕПИТЬ(). Вона працює аналогічно символу амперсанда (&) - зчіплює
декілька значень в єдиний текстовий рядок.
Наприклад, формула
=СЦЕПИТЬ("До Нового року залишилося
";ДАТА(2007;1;1)-СЕГОДНЯ(); " днів")
поверне рядок "До Нового року залишилося 36
днів".
Функції
ЛЕВСИМВ(), ПРАВСИМВ() і ПСТР()
Функція ЛЕВСИМВ() повертає вказану кількість
символів починаючи з лівим краєм рядка. Формула
=ЛЕВСИМВ("кашалот";4)
Поверне рядок "каша".
Аналогічно, функція ПРАВСИМВ() повертає задане
число символів з правого краю рядка.
=ПРАВСИМВ("кашалот";3)
дає значення "лот".
Функція ПСТР() "висмикує" з рядка
підрядок, певної довжини, починаючи з певним символом.
=ПСТР("черевики";4;3)
поверне "мак".
Функція
ДЛСТР()
Ця функція повертає довжину рядка. Функцію
звичайно використовують разом з іншими текстовими функціями. Наприклад, якщо у
нас є список основних засобів, в якому в кожному рядку містяться інвентарні
номери завдовжки 3 символи і найменування об'єктів різної довжини. Тоді
виділити найменування із запису, що знаходиться в осередку А1, можна за
допомогою функції
=ПСТР(A1;4;ДЛСТР(A1)-3)
Функції
для пошуку і заміни частини текстового рядка за допомогою функцій робочого
листа Excel
Функція ЗНАЙТИ знаходить
входження одного текстового рядка (искомый_текст) в інший текстовий рядок
(просматриваемый_текст) і повертає положення початку шуканого тексту щодо
крайнього лівого знака проглядається текст. Для пошуку входжень одного
текстового рядка в інший текстовий рядок можна використовувати також функцію
ПОШУК, але на відміну від функції ПОШУК функція ЗНАЙТИ
враховує регістр і не допускає використовування підстановлювальних знаків.
Синтаксис
ЗНАЙТИ(искомый_текст;просматриваемый_текст;нач_позиция)
ПОШУК(искомый_текст;просматриваемый_текст;нач_позиция)
Іськомий_текст -- це шуканий текст.
Просматріваємий_текст -- це текст, включаючий
шуканий текст. Для функції ПОШУК можна використовувати знаки шаблона: знак
питання (?) і зірочка (*). Знак питання відповідає будь-якому знаку; зірочка
відповідає будь-якій послідовності знаків. Якщо потрібно знайти один з цих
знаків, то слід поставити перед ними знак тильда (~).
Нач_позіция -- це позиція знака, з якою слід
починати пошук. Перший знак в аргументі просматриваемый_текст має номер 1. Якщо
аргумент нач_позиция опущений, то він вважається рівним 1.
Функції ЗНАЙТИ і ПОШУК можна використовувати,
наприклад, як аргументи функцій ЛЬОВСИМВ і ПРАВСИМВ.
Приклад:
В стовпці А ми маємо перелік співробітників.
Кожний запис включає Прізвище, ім'я і по батькові, розділені пропусками.
Необхідно отримати в окремому стовпці імена співробітників.
Використовування майстра розділення тексту по
стовпцях не завжди зручно, іноді потрібно отримати відповідь саме за допомогою
функцій.
Для виділення імені необхідно за допомогою функції
ЗНАЙТИ визначити порядковий номер першого пропуску в тексті, потім номер
другого пропуску і виділити підрядок між пропусками.
Для обробки тексту в осередку А2 формула
виглядатиме так:
=ПСТР(A2;НАЙТИ(" ";A2;1)+1;НАЙТИ("
";A2;НАЙТИ(" ";A2;1)+1)-НАЙТИ(" ";A2;1)-1)
Не лякайтеся. Функція ЗНАЙТИ використана тут 4
рази для обчислення місцеположення нужногой підрядка. Перший пропуск в осередку
А2 має порядковий номер ЗНАЙТИ(" ";A2;1). Отже ім'я починається з
символу номер ЗНАЙТИ(" ";A2;1)+1.
Другий пропуск йде відразу за ім'ям. Щоб знайти
його, потрібно шукати пропуск не з початку рядка, а починаючи з символом,
наступним за першим пропуском. Виходить конструкція ЗНАЙТИ("
";A2;НАЙТИ(" ";A2;1)+1). Якщо з отриманого числа відняти місце
першого символу імені, ми отримаємо довжину імені.
Ще одна
група текстових функцій робочого листа Excel - функції для перетворення
регістра букв.
СТРОЧН
Перетворить знаки в текстовому рядку з верхнього
регістра в нижній.
Синтаксис
СТРОЧН(текст)
Текст -- текст, перетворюваний в нижній регістр.
Функція СТРОЧН не міняє знаків, які не є буквами.
ПРОПІСН
Робить всі букви в тексті прописними.
Синтаксис
ПРОПІСН(текст)
Текст -- текст, перетворюваний у верхній регістр.
Текст може бути посиланням на текст або текстовим рядком.
ПРОПНАЧ
Перша буква в рядку тексту і всі перші букви,
наступні за знаками, відмінними від букв, робляться прописними (верхній
регістр). Всі інші букви в тексті робляться рядковими (нижній регістр).
Синтаксис
ПРОПНАЧ(текст)
Текст -- або текст в лапках, або формула,
вовзращающая текст, або посилання на осередок, що містить текст, в якому
вимагається замінити деякі букви на прописні.
На
завершення теми обробки тексту в Excel поговоримо про функції форматування і
перетворення значень осередків.
Як правило, кажучи про форматування, мають на
увазі формат осередків. Це набір властивостей осередків, який майже ніяк не
впливає на обчислення і на що містяться в осередках значення, але дозволяючий
по різному їх відображати.
Наприклад, число 39052 може відображатися так:
в 39 052
39052,00
39052,00 р.
01-01-06
1 січня 2006 р.
Січень
01.2006
і т.д.
При цьому значення осередку не змінюється і
незалежно від формату може брати участь в різних обчисленнях і формулах.
Це зручно, але іноді нам потрібно перетворити
число в текстовий рядок, який би відформатував певним чином. Частіше за все це
потрібно при об'єднанні значень в один рядок за допомогою знака амперсанда або
функції ЗЧЕПИТИ.
Наприклад, ми хочемо отримати рядок "Сьогодні
Середовище, 6 грудня 2006 року". Причому дата і день тижня повинна
автоматично мінятися.
Якщо ми просто зчепимо текст вступу і закінчення з
функцією СЬОГОДНІ, ми отримаємо щось схоже:
Щоб отримати потрібний результат, значення функції
СЕГОДНЯ() потрібно від форматувати за допомогою функції ТЕКСТ.
ТЕКСТ
Функція ТЕКСТ перетворить значення в текст в
заданому числовому форматі.
Синтаксис
ТЕКСТ (значення;формат)
Значення -- або числове значення, або формула,
обчислення якої дає числове значення, або посилання на осередок, що містить
числове значення.
Формат -- числовий формат в текстовій формі із
списку Числові формати з вкладки Число діалогового
вікна Формат осередків.
Замітки
· Формат не може містити зірочку (*).
· Форматування осередку за допомогою вкладки Число
(команда Осередки меню Формат) міняє тільки формат, але не значення.
Використовування функції ТЕКСТ перетворить значення у форматований текст, і
результат більше не бере участь в обчисленнях як число.
Наш приклад можна вирішити таким чином:
=СЦЕПИТЬ("Сьогодні";ТЕКСТ(СЕГОДНЯ();"дддд);ТЕКСТ(СЕГОДНЯ();"[$-FC19]Д
ММММ ГГГГ \го\да\."))
Висновки
Функції в Excel використовуються для виконання стандартних обчислень в
робочих книгах. Значення, які використовуються для обчислення функцій,
називаються аргументами. Значення, що повертаються функціями як відповідь,
називаються результатами. Крім вбудованих функцій ви можете використовувати в
обчисленнях призначені для користувача функції, які створюються за допомогою
засобів Excel.
Щоб використовувати функцію, потрібно ввести її як
частина формули в осередок робочого листа. Послідовність, в якій повинні
розташовуватися що використовуються у формулі символи, називається синтаксисом
функції. Всі функції використовують однакові основні правила синтаксису. Якщо
ви порушите правила синтаксису, Excel видасть повідомлення про те, що у формулі
є помилка.
На жаль, Excel не зовсім коректно обробляє
відмінки в назві місяця на російській мові, тому доводиться вирішувати цю
проблему різними хитруваннями. В нашому прикладі ця проблема вирішена вставкою
дати в двох різних форматах.
Excel пропонує велику
кількість функцій, за допомогою яких можна обробляти текст. Область
застосування текстових функцій не обмежується виключно текстом, вони також
можуть бути використані з осередками, що містять числа. В рамках даного
уроку ми на прикладах розглянемо 15 найбільш поширених функцій Excel з
категорії Текстові .
Дотакова
інформація для учнів по MS
Excel
Вам
також може бути цікаво
Мої швидкі
клавіші в Excel - як створити набір особистих швидких клавіш в Ексель
Тим людям, які регулярно
працюють з таблицями Excel, потрібно часто виконувати одні й ті
Конвертація Word
в Excel. Як конвертувати файл Ворд в Ексель - 4 способи
Нерідко користувачам
доводиться перенести частину інформації з документа Microsoft Word в Excel
формат, щоб
Як приховати
листи в Excel, як показати листи в Excel (приховані аркуші)
Величезна перевага електронних
таблиць Excel полягає в тому, що користувачеві доступна робота як з
Як визначити
кількість рядків в таблиці Excel - 3 методу
Користувачеві Excel нерідко
доводиться стикатися з тим, щоб визначати, скільки рядків містить
таблиця. щоб
Excel для
аналітика. 4 техніки аналізу даних в Excel
Excel - одна з кращих програм
для аналітика даних. А майже кожній людині на
Як перенести
терміни в Excel. Перенесення рядків в Ексель - 3 способи
Час від часу при роботі з
електронними таблицями з'являється необхідність змінити положення кількох рядів
Все про
створення діаграми в Excel. Покрокове керівництво з скріншот
Excel - дивовижна програма, що
дає можливість не тільки числові дані обробляти. З її допомогою
Угруповання і
разгруппировка даних в Excel. Покрокова інструкція з фото
Зараз вік
інформації. Кількість даних, які людям доводиться обробляти кожен день,
зростає все більше
Як помножити
число на відсоток в Excel. Вибір варіанту відображення відсотка
Визначення відсотка від числа
- досить часте завдання, з якою доводиться стикатися користувачу Ecxel,
Розподіл в
Excel. Як виконується розподіл в Ексель
Excel - неймовірно
функціональна програма. Вона може використовуватися і в якості такого собі
подоби середовища
Логічні функції
в Excel. Все про застосування логічних функцій в Ексель
Excel - неймовірно
функціональна програма, що дозволяє не просто записувати дані в табличному
вигляді, але
Стандартне позначення рядків в
Excel - цифрове. Якщо ж мова йде про шпальтах, то
Оператор ЯКЩО в
програмі Excel. Все про оператора - застосування, приклади
Набір функцій у програми
Excel, звичайно, воістину величезний. В тому числі, можна в певній
Як відновити
незбережений файл Excel. Що робити, якщо не зберіг файл Ексель
При роботі з Excel можуть
виникати різні ситуації, такі як збої в постачаннях електроенергії,
Регресійний
аналіз в Excel. Детальна ілюстрована інструкція
Важливо розуміти, що Excel -
це не тільки програма для створення баз даних, але
Як виділити
таблицю в Excel. Три способи виділення таблиці в Ексель
За допомогою Excel можна
виконувати найрізноманітніші операції з даними: виконання найскладніших
математичних операцій,
Практична частина
Завдання («Новорічний тест», Excel)
Складіть новорічний
тест та відформатуйте його за зразком, що подано на малюнку.
Введіть формулу
в комірку з правого боку від напису «Результат:» так, щоб у ній
підраховувалась кількість отриманих балів за тест. У комірці під написом
«Відповідь:» повинна з’явитись текстова відповідь тесту.
Відповіді до тесту:
Кількість балів за тест нараховується так: за кожну
відповідь «Так» – 5 балів, за кожну відповідь «Ні» – 0 балів.(У клітинці Q2 формула має вигляд: =ЕСЛИ(O2="ТАК";5;0)
Кількість відповідей «Так» і «Ні» співпадають.
Ви врівноважена, вдумлива людина, а тому в майбутньому у
Вас усе повинно йти гладко, без бурхливих подій, спалахів, але, можливо, буде
трохи скучно. ( У клітинці B15 формула має вигляд: = ЕСЛИ(O12=P12;"Ви
врівноважена, вдумлива людина тому в майбутньому у Вас усе повинно йти добре, без бурхливих
подій, спалахів, але можливо, буде трохи скучно";" ")
Кількість відповідей «Так» більша, ніж «Ні».
У зв’язку з Вашим життєлюбним характером і емоційністю на
Вас чекають різноманітні пригоди. Але чи потрібно вдаватися до авантюр, не
обдумавши заздалегідь усі можливі наслідки? (У клітинці B16 формула має вигляд: =ЕСЛИ(O12>P12;"Ви життєлюбна, емоційна людина. На Вас чекають різноманітні пригоди.
Але чи потрібно вдавадится до авантюр, не обдумавши заздалегідь усі можливі
наслідки";" ")
Кількість відповідей «Ні» більша, ніж «Так».
Ви реально дивитеся на речі, але оптимізму таки бракує. Тому не завадить
у наступному році поспілкуватися з різними людьми, поменше сидіти вдома –
інакше Ви ризикуєте перетворитися на закоренілого скептика.
(У клітинці B17 формула має вигляд: =ЕСЛИ(O12<P12;"Ви реальна людина і але і оптимізму Вам не
бракує. Тому не завадить у цьому році поспілкуватися з різними цікавими людьми,
поменше сидіти вдома - інакше Ви ризикуєте перетворитися на закоренілого
скептика";" ")
Перевірте дієвість тесту декілька разів міняючи його
показники.
Збережіть файл із розв’язком у власному Портфоліо
згідно з вимогами учителя.
Результат виконаної практичної роботи це файли з програмами і результатами, їх надіслати вашому учителю на електронну скриньку:
vinnser@gmail.com (Сергій Петрович)
ktdfz@i.ua (Юрій Васильович)





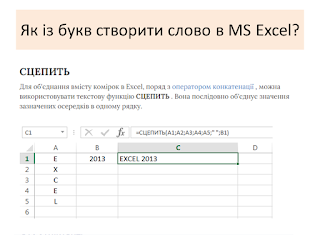
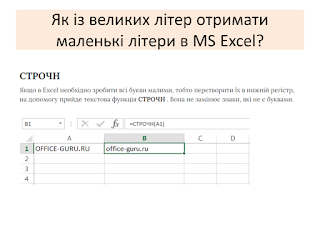





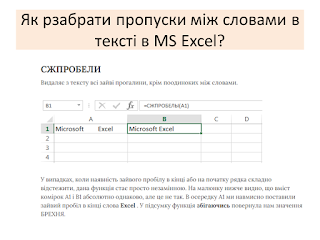







Немає коментарів:
Дописати коментар